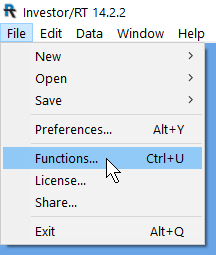 The File > Functions menu item opens the Functions window. At the time of this writting, there are more than 70 miscellaneous functions available for execution. Each function has a name listed at left; selecting a function shows associated help text explaining the purpose of the selected function at right. Expanding the size of the window horizontally or vertically displays this help text in larger text size. Some functions, a dozen or so, have an optional parameter that you can set to govern the behavior of the function when it is executed. For example, the Create Restore Point function, when selected, shows a parameter where you specify whether to Include or Exclude historical data from the resulting restore point. To execute a function, select it, set the parameter if there is one, then click the Go button. Double-clicking on a function name in the list of the left is a shortcut for executing the function and closing the Functions window. You may press the Esc key on the keyboard or click the Cancel button at bottom to dismiss the window at any time.
The File > Functions menu item opens the Functions window. At the time of this writting, there are more than 70 miscellaneous functions available for execution. Each function has a name listed at left; selecting a function shows associated help text explaining the purpose of the selected function at right. Expanding the size of the window horizontally or vertically displays this help text in larger text size. Some functions, a dozen or so, have an optional parameter that you can set to govern the behavior of the function when it is executed. For example, the Create Restore Point function, when selected, shows a parameter where you specify whether to Include or Exclude historical data from the resulting restore point. To execute a function, select it, set the parameter if there is one, then click the Go button. Double-clicking on a function name in the list of the left is a shortcut for executing the function and closing the Functions window. You may press the Esc key on the keyboard or click the Cancel button at bottom to dismiss the window at any time.
The Function window has a built-in search function; see the Find text entry box at the upper right. This Find box also has a menu with a few built-in search terms you may find useful:

When you make a selection from this menu or you enter your own word or phrase there, the Function window will list those functions that contain the word or phrase in the function name or in the descriptive text of the function. For example, if you enter the word revert, the list at left will show two related functions: one for reverting to a restore point, the other for reverting to a starter database. Searching for the word parameter, will list those functions that have parameters. When you select a function and/or specify a parameter for any function, the title bar of the Functions window will show the name and optionally the parameter that will be executed when you click Go.
The functions in this window are available directly from chart(s) by adding a chart button indicator. Setup the button with purpose Execute Function and enter the full name of the Function into the button setup. Clicking the button then executes the function directly, bypassing the need to open the Functions window entirely. Note that if the function has a parameter you may enter the function name followed by a colon or vertical bar character | followed by the parameter text, e.g. Create Restore Point:Include Historical Data in the button setup will create a restore point that includes historical data.
The Function window has many functions that can be executed directly from some menu or in some other manner elsewhere in Investor/RT. In this respect, the Function window is a helpful tool for discovering how to do something, especially as you are getting familiar with the platform. For example, if you wish to delete something in your system you can use the Find feature using the word delete to locate the Delete Object function in the list. Its description informs you that the Object Manager (Alt+O) is the way to delete things; click Go and the Object Manager opens. Common functions such as Add Futures Contracts, Setup Futures, Setup A Scheduled Event are similar examples.

