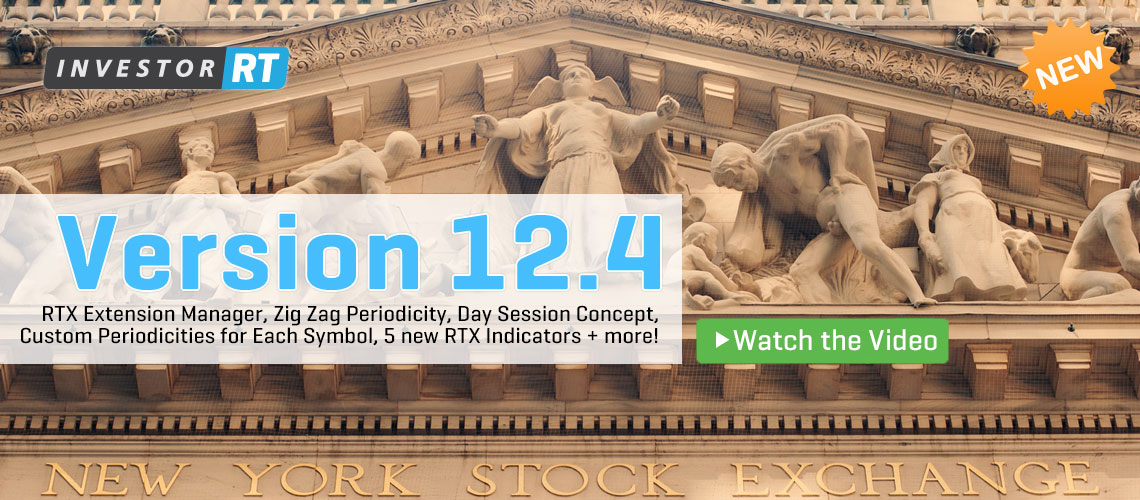Investor/RT Version 12.4 Release Notes
Released January 7, 2015
- RTX Extension Manager
The Extension Manager integrates the Investor/RT platform with the linnsoft.com web site to provide a tool for exploring, installing and upgrading Linn Software developed RTX Extensions. It is accessed via the File Menu, File > Open > RTX Extension Manager, or from the Add Indicator window. The window presents the list of extension names, select one and a description of the extension appears. A click of the Install Now, or Update Now button installs the extension into your InvestorRT system. A Chart It button fetches a chart definition from linnsoft.com and imports it -- instantly view a live chart designed to demonstrate the extension. You can explore all extensions, those that are available but not yet installed on your system, and those that you do have installed for which an update is available. One of the key benefits of RTX is that an extension can be enhanced with new capabilities and fixes independent of the release cycle of Investor/RT platform itself. The extension manager facilitates the use of Linn Software developed extensions, enabling the user to discover available extensions and install/update them easily.
- RTX Related Improvements, Five New RTX Extensions
The RTX development tools used by Linn Software and 3rd party RTX developers have been enhanced considerably in Version 12.4. Five new extensions are introduced with this new release, each of them demonstrating the use of these tools to deliver powerful indicators and chart extensions with rich user interface elements. The newly available extensions are:
Use the RTX Extension Manager (File > Open > RTX Extension Manager) to learn more about each of the new extensions and install them if you find them useful.
- Object Manager Improvements
The Object Manager, when viewing Extensions, has the ability to update any extension to the latest version by clicking the Update button. You may select one or more extensions in the list, then click Add to Chart to add them to the front chart window. For RTX developers, select the name of an extension you have created, then click Setup Wizard to view the user interface setup for your extension. Extensions may be edited or built directly from the Object Manager.
Object Manager has a new *type* named folder that lists the names of the working directory folders (admin, charts, images, dll, rtx, etc) that reside inside the InvestorRT working directory. You may select any folder name and click open to browse the contents of that folder.
- Zig Zag Periodicity
A periodicity named Zig Zag has been added. Watch the video introduction. The magnitude of the periodicity is supplied in ticks. Bar formation operates on the same principles as the Zig Zag indicator. Each bar represents a market move of at least the user specified magnitude. Each bar is an accumulation of the data of a market move. Zig Zag bars are unique in several ways. Each bar opens on one extreme and closes on the other extreme, thus there are no wicks. Also, not only does the last bar change with price movement, but the next to last bar can also change. This is the only periodicity wherein a bar other than the forming bar can change based on future price movement. The last bar is fluid and always contains an accumulation of the data during the retracement from the previous extreme. While the previous bar is always "confirmed" (it has met the users minimum change requirement), it can still change if price moves back and creates a new extreme price in that same direction before making a confirmed move in the other direction. This new periodicity is a great way of organizing bars based on market moves independent of time and should open up new analysis possibilities for Investor/RT users.
- Bands Indicator - Extended Naked Bands
An option to extend naked bands has been added to the Bands Indicator. This option is available only for the style "Stepped Blocks". When "Extend Naked" is checked, the bands on each bar will be extended into the future until taken out by a future price. As prices take out a part of the band, that part of the band is terminated while the remaining naked part of the band continues to extend. Options are available to extend bands for "Visible" bars in the chart, or "All" bars.
- Day Session Concept
Each session may now be setup with an optional associated day session. This association is put to use by indicators such as Mixed Periodicity Data (MPD), Session Statistics (SESST) and the RTX Indicator Session Prices. These three indicators have options available that take into account the day session associated with the symbol's session. For the Globex/24 hr session (typically session 31), users upgrading to 12.4 will see this session automatically setup with day session 2 (RTH session). In the session dialog, a *Day Session* checkbox is used with a listbox to select any session's associated day session. MPD provides an option for Mix Session: Day Session. Session Statistics now provides period options of Day Session and overnight session, abbreivated ON Session (e.g. Highest High of all bars of the ON Session). The RTX extension Session Prices computes values such as RTH high, ON Low, ON VPOC, etc. All three of these indicators rely on the day session being setup appropriately for these features to work properly. The session to which the symbol is assigned in the Instrument Setup window should be setup with its associated day session (e.g. an ES futures symbol should be assigned to session 31 which in turn is setup session 2 as the associated day session).
- Calculate Only Last X Days - Efficiency
Three indicators have been setup with an option to "Calculate Only Last X Days" including Mixed Periodicity Data, Session Statistics, and Session Prices (RTX). When this option/checkbox is turned on, then the indicator will only calculate and draw the last X days, user specifies the value of X. This helps greatly both with the efficiency of calculation and drawing, and cleans up the chart from a drawing perspective. For instance, if a user has a chart going back 1000 days in order to plot a composite profile, they can now limit the calculation and drawing of these common indicators to only the last x days. Charts will open much faster and run more efficiently as a result.
- Custom VWAP Dragging and Drawing
The VWAP indicator has an custom duration option of "Cumulative Between Date/Times" which allows the user to specify two date/times and a VWAP line will be drawn between those two bars. In 12.4, users may also drag and drop either endpoint of these custom lines to another bar. Users may also still fine tune either end of the line by selecting line and then using Ctrl-left/right arrow to move the start point one bar at a time, and Shift-left/right arrow to adjust end point one bar at a time. In addition, once such a VWAP line has been added to the chart, users may right-click on the indicator and choose "Add Button" and that button, when clicked, will allow the user to drag a rectangle around any group of bars and a VWAP line will be drawn between those bars. Multiple such VWAP lines may be added to the same chart, and each may now be adjusted by dragging either end point.
- Trail of Intentions - Contrast Options and Custom Statistical Results
The Trail of Intentions indicator (TINT) has been enhanced with Contrast option of "Lowest, Lower, Low, Medium, High, Higher, Highest". Highest will provide the greatest contrast between low and high sizes while Lowest will provide the lowest contrast. Other options provide various degrees of contrast between the two. This allows user to fine tune to exactly the contrast that suits them.
TINT was also enhanced a "Custom Result" option which provides numerous combinations of statistical calculations which can be performed on each snapshot. Statistical choices include Minimum, Maximum, Average, Median, Total, Inside, Outside, Imbalance and the statistic can operate on any of the following data items: Total Size, Ask Size, Bid Size, Size Delta, Ask Price. In addition, the statistic can be limited to a user defined series of levels. For instance, teh user may specify to operate on levels 1 thru 5 and the statistic will only consider the inside 5 levels. An optional Multi-Bar Stat is also available to operate on top of the statistic explained above and includes Change, Average, Maximum, Minimum (and allows user to specify lookback period).
- Multiple Price Highlighter - New Result Options
When the Multiple Price Highlighter is used in RTL using the token MPH, various result options are available which extract data from the prices identified by MPH. Several of these are newly added and the complete list includes: Highlighted Prices, Highlighted Data, Prices from High, Prices from Low, Data of High, Data of Low. Highlighted Prices will return the number of prices in each bar that was identified by MPH. Highlighted Data will sum up the data of all highlighted prices in the bar, with data options including: Volume, Delta, Buy Volume, Sell Volume, Trades, and Price. Price from High provides how many prices the highest highlighted price is from the high of the bar. Price from Low provides how many prices the lowest highlighted price is from the low of the bar. Data of High/Low provide the data of the highest and lowest highlighted price respectively, and give the same data options listed above: Volume, Delta, Buy Volume, Sell Volume, Trades, and Price. These new options allow user to create complex signals and custom indicators that extract various elements of data from MPH highlighted prices, possibly combining multiple instances of MPH within the same signal or custom indicator.
- Session Statistics Enhancements
The Session Statistics Indicator (SESST) has been enhanced with a number of new options. A "Calculate Only Last X Days" option will result in SESST efficiently calculating and drawing ly the last X days (user supplies the value of X). Three new period options were added including: x-Minutes, DaySession, ON Session. The DaySession and ON Session options rely on the user properly setting the day session for the session of the symbol (also new in 12.4 and discussed in more detail in another What's New item). With these option, user have access to data such as "Highest High of first 60-Minutes of ON Session" or "Lowest Low of 1st 5 minutes of x-minute period: x = 60". With the latter, each 60 minute period of the session is considered its own period, and a line would be drawn at the lowest low of each 60-minute period throughout the session, resetting at beginning of each 60-minute period. And last, a new "Change" statistic was added to the listbox at the top of the SESST window which will compute the change of the specified period. For instance, if "Change of all bars of ON Session" was specified, SESST would compute the change from the open of the 1st bar of the ON Session to the close of the last bar of the ON Session.
- New Zig Zag Oscillator Results
5 new result options were added to the Zig Zag Oscillator indicator (ZZO) which include Open Swing High, Open Swing Low, Waves, Up Pivot, and Down Pivot. Open Swing High and Low will identify the high and low respectively of the 1st zig zag move of the session and extend those prices through duration of the session, resetting the next session at it's open swing high or low. Waves counts sequential higher highs and lower lows. As we continue to accumulate higher highs and higher lows, the wave count will increase by 1 with each higher leg. When a lower low or high is detected, the count changes to -1 and continues to decrement by 1 with each lower high or lower low leg. The negative values continue to accumulate until a higher high (or low) is detected in which case the positive count begins in other direction Up Pivot is simply 1 (true) on the pivot bar that terminates up legs (highs) and 0 (false) on all other bars. Down Pivot is 1 on the pivot bar that terminates down lets (lows) and 0 (false) on all other bars. As with any new option, a clear understanding of what it provides comes with adding it to a chart and experimenting with the options to visualize exactly what it provides you. On a resulted note, the Zig Zag Indicator was provided with a new "label" option of "Volume Retracement" which computes the volume of each leg as a percentage of the volume of the previous leg.
- EquiVolume / EquiIndicator - Customizable Bar Widths
The EquiIndicator / EquiVolume (EQUI) indicator was enhanced with option to specify custom bar widths for various volume or indicator levels. The EquiIndicator is generally based on Volume and thus provides an EquiVolume indicator. The new custom width options allow the user to specify the widths of up to 4 different volume ranges. The width may be specified in absolute pixel width, or as a percentage of the width available for each bar (pixels per bar). For instance, users may want all bars with volume less than 10,000 to be drawn 4 pix wide, all bars with volume 10,000 to 25,000 8 pix wide, all bars 25,000 to 50,000 14 pix wide and all bars > 50,000 20 pix wide. User has complete control over the level boundaries and the respective width of bars (in pixels or % of width).
- Trendlines in InfoBox Indicator
The InfoBox indicator now has an option to Show All Trendlines. When this option is chosen, each trendline in the chart gets an entry in the InfoBox showing the value of that trendline on the current/last bar. The label used in the InfoBox for each trendline may be customized by setting the "Text Label" at the bottom of each Trendlines preferences accordingly. This is especially important for identifying each trendline when many trendlines are present in the chart. Also, the trendline indicator now has an option to "Record Current Value Into V#" which will put the value of that trendline on the current/last bar into the respective V# (user variable). This would allow a user to record the current value of all the trendlines in a weekly chart (up trend and down trend lines) into a series of V# variables, and then plot those values in intraday charts by adding reference lines attached to those V# variables.
- Profile Indicator Enhancements
Several options were added to the Profile Indicator. When Draw As: Time Shaded is chosen as the draw style, two color options Cyan and Magenta are available. When the PROF token is used in RTL, new results options are available to access the price or volume of the 2nd or 3rd closed high and low volume nodes: HVN2 Price, HVN2 Volume, HVN3 Price, HVN3 Volume. The InfoBox has a new VWAP data option. The Profile indicator's InfoBox labels have been retitled when the Profile on Indicator is in play to better represent the accumulated data values displayed. A few examples include using MODE instead of POC, MAX instead of HIGH, MEAN instead of VWAP, and COUNT instead of VOL.The resulting values in the InfoBox are labeled with statistics terminology rather than profiling terminology when the Profile indicator is performing statistical data analysis on indicator data.
- Custom Periodicities for Each Symbol
For periodicities such as Range Bars, or Renko Bars, users may want different symbols to have different magnitudes for their periodicity. For example, the user may want 10 tick Range Bars for ES, but 8 tick Range Bars for NQ, etc. It is now possible to customize the magnitude of the periodicity for each symbol when changing the symbol of a chart. This is done by following these steps. First, add a Button Indicator to the chart with Purpose: Change Periodicity. And where it asks "Enter a periodicity" enter "%V#1 r" (without parens). You can use any V# you're not using otherwise. Now, set the V#1 value of your symbols respectively to the values you desire. One easy way to do this is to open a quotepage with these symbol in it and add the V#1 column to that quotepage and edit the values directly in the column. In the case of Range Bar, it will be important to specify the display format of your respective V# variable in User Variable preferences. If you'd like the Range specified in ticks, you'll need V#1 setup with a display format of 99 (so it formats as whole numbers) but if you want to specify magnitude as price, then 99.99 will work better. The chart interprets values with a decimal in them as price and without a decimal as ticks. And last, set the configuration variable AutoSynchT#Periodicity to true in File: Preferences: Configuration. Will all this in place, when you change the symbol in the chart, the magnitude of the periodicity will change appropriately. If customizing the magnitude is not sufficient, and user also wants to customize the periodicity type for each symbol, that can also be done using T# variables. Enter %T#1 within the button, and give each symbol T#1 values (can also be done in quotepage column) such as 6000 v, 10 r, 15m, etc.
- Instruments/Bars 1st In Pane Title
In 12.4, by default, the Instruments/bar data will be shown 1st in the pane title feedback. When pane titles are turned on, as the user moves the cursor over each bar, the pane title reflects the data values for that bar of all the elements in the chart. Often there are more items in a pane than will fit in the pane title. Instrument/Bar data is generally considered more important to users than other items. Prior to 12.4, the data items would appear in the pane title in the order of the element (drawing) order. However, in 12.4, the Instrument data will be shown 1st regardless of the element order, then the non-instrument items will be shown based on their element order. If the user would prefer the pre-12.4 behavior, set the config variable PaneTitleInstrFirst to FALSE.
- Version 12.4 Miscellaneous Enhancements
When a schedule is run with action "Save Chart Image" the schedule action will create an image of the chart in the images folder. This schedule action can be used to for periodic saving of chart images. Each PNG image file saved will have the chart name followed by a date time stamp indicating the time the image was made.