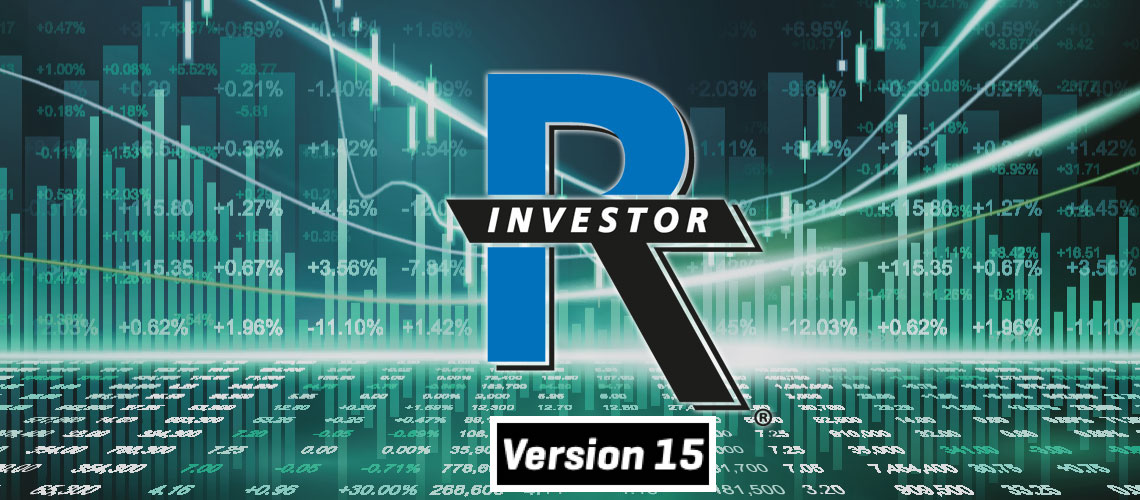-
About Investor/RT 15
Investor/RT 15 is a native 64-bit Windows 10 application. The x64 implementation enhances performance and eliminates memory constraints sometimes encountered in RT 14. All RTX extensions now execute in 64-bit as well for improved performance. RT 15 uses the same database technology as RT 14. This enables a seamless transition from RT 14 to 15 using the same database.
-
Introducing Investor/RT x64
Installers for RT 15 and higher default to C:\Program Files\Linnsoft\InvestorRT as the install location. The working directory that RT 15 uses is the same directory as RT 14 and earlier version, typically C:\Users\username\InvestorRT. Installed RTX extensions are kept in the working directory \dllx64 directory. When upgrading to RT 15, any 32-bit extensions that were already installed (in the \dll directory) will be noted and those extensions' x64 counterparts will be auto installed into \dllx64.
- The Investor/RT RTX SDK is substantially improved and documented. End Users and 3rd parties can use the SDK under Visual Studio 2019 using x64 libraries distributed with RT 15.
- Users of RT 13 who wish to upgrade to RT 15 must first install and operate RT 14 with their migrated database. Thereafter, the update to RT 15 requires no migration as RT 15 uses the same database as RT 14.
- Investor/RT 15 x64 functionality is also deployed in Investor/RT 14.2.7 and higher releases. Over time, we expect to retire RT 13 and eventually RT 14 as well as the platform transitions to 64-bit releases only.
-
Introducing TradeViewer (RTX) more video
TradeViewer is a trading results visualization tool. It draws lines, markers and color coded rectangles to denote the entry price and exit price of each of your trades with optional highlighting of the maximum favorable (MFE) and adverse (MAE) excursions of price during the trade. TradeViewer has the option to show your interim trading results while in a live trade. Introduced in April 2021, this RTX has recently be updated with improved with tracking of Multiple Entry/Multiple Exit Trades, improved displays while in a trade. Optional setting of V#/C# variables with average fill price, breakeven price, PnL in +/- ticks, Realized PnL in +/- ticks, 3D callouts; Optional display of trade summary during trades in box at left side of chart, and improved positioning of hover text when mouse hovers over an entry or exit price of a position.
-
ChartTradingDOM version 6
Review all new features here : https://www.linnsoft.com/videos/charttradingdom-version-6
-
BarNumbers RTX
The BarNumbers RTX displays a label for a given bar or set of bars that identifies that bar's sequence from the beginning of its session. Bars are numbered chronologically from the beginning of each session so that the first bar of any session is bar #1. This RTX is useful for easily identifying specific bars in a non-time dependent manner, such as for use with trading rooms, collaborations, or mentoring.
-
Price Statistics - Prev Day Session
A new Period option of "Prev Day Session" was added to the Price Statistics indicator which limits the data to the day session data from prior session..
-
Leave Locked Ref Lines
When users right-click on chart and Delete > All Drawing Tool Indicators, any Reference Lines with the "Locked" setting turned on will no longer be deleted..
-
ChartPeriodChangeOnNumKey Config Variable
A new config variable titled "ChartPeriodChangeOnNumKey" was added. When ChartPeriodChangeOnNumKey is set to false, the number key will no longer invoke the change periodicity control on multi-pane charts. ChartPeriodChangeOnNumKey defaults to true.
-
Label Option to Shapes Indicator
A Label option was added to the Shapes Indicator preferences. But adding it directly to the preferences, instead of relying on the Label below the indicator preferences, these Labels will be saved with presets and therefore be retained in non-standard scopes such as "All Charts".
-
Max/Min value Scaling Options
Two new scaling options were added to the 3rd scaling method including "Minimum Value" and "Maximum Value". With "Minimum Value", the max value will be automatically determined by the elements in the chart, but the min value will be constant and user specified. With Maximum Value", the min value will be automatically determined by the elements in the chart, but the max value will be constant and user specified.
-
Volume Breakdown Volume and Delta Percent Since Low/High
Four new result options were added to Volume Breakdown: Volume Since High, Volume Since Low, Delta Percent Since High, and Delta Percent Since Low. These results are computed since the high or the low of the bar was established.
-
Show Crosshair Price in InfoBox
A new option to Show "Crosshair Price" was added to the InfoBox indicator. When this option is checked along with Show Data For "Mouse Pointer", and the crosshair is turned on for that chart, then the InfoBox will show the Date/Time and Price of the cursor as it moved within the chart pane. This is a great alternative for reading date/time and price clearly when the crosshair labels are otherwise difficult to read due to chart colors or other chart elements. Users may also choose to turn the config variable "CrossHairLabels" to false to suppress the normal chart labels.
Version 15.1 : Miscellaneous Enhancements on Chart SideBar
-
Chart SideBars may now be created by right-clicking in any chart pane and choose Add > New SideBar
-
Chart Buttons and several RTX Extensions can be positioned into a SideBar.
-
Use Drag and Drop to drag an RTX Extension, e.g. Clock, FlexMeters, EditUserVariable, into a SideBar pane.
-
Use Copy/Paste to copy or cut (delete) a chart button from one pane and paste it into a SideBar by right-clicking in the target SideBar and choosing Paste.
-
Up to five SideBar panes may be present in any Investor/RT multi-pane chart. Width of SideBars is adjustable by dragging the left side edge of the sidebar to the left or right.
-
Right-click in any SideBar pane and choose Add > RTX; then choose from the menu of RTX extensions that are eligible for display in the SideBar. Multiple instances of extensions can be useful, e.g. multiple Clocks, multiple FlexMeters can be arrayed inside a sidebar along with any chart buttons.
-
SideBars that contain many chart buttons can be arranged stacked at the left or right side of the sidebar rather than left to right if desired. Buttons can be individually stacked by checking the Stacked checkbox in the button's preferences, or you can right-click on any button in a sidebar and choose Stack Left or Stack Right to apply the stacked option to all buttons in the sidebar. Any non-stacked button can be positioned at the top or bottom of the sidebar by right-clicking on the button and choosing from the Move submenu.
-
Chart Definitions created by RT 15 support SideBar panes and their RTX and Button content. Other indicators such as InfoBox and Annotation may become SideBar eligible in a future RT 15 release.
-
When using the Add Indicator dialog to add a button to the chart, new preferences at the bottom of the Button setup can be used to direct the button to an existing SideBar.
-
RTX Extensions that are always displayed in a SideBar include the ChartTradingDOM and the ChartMiniTrader. RTX's that can optionally be displayed in a Sidebar are: Clock, FlexMeters, EditUserVariable, LookBackCandles, TimeAndSales and "detached" Volumescope columns.