Trading Strategies are currently supported by CQG, Gain Capital, and Rithmic order routing systems.
Investor/RT 13.6 and higher features major new automated trading order management functionality for use with the CQG, Gain, and Rithmic order routing systems. Investor/RT enables the trader to create named Trading Strategy setups. Use the Object Manager, select Trading Strategy and click the New button to create one. A Trading Strategy has one, two, or three legs or targets. Each target has a quantity to be bought/sold and specifies the stop loss and profit target for that quantity (expressed in tick increments) from the entry price. For example, a basic single target strategy to buy or sell 3 contracts with a 4 tick stop loss and a 12 tick profit target would be setup like this:
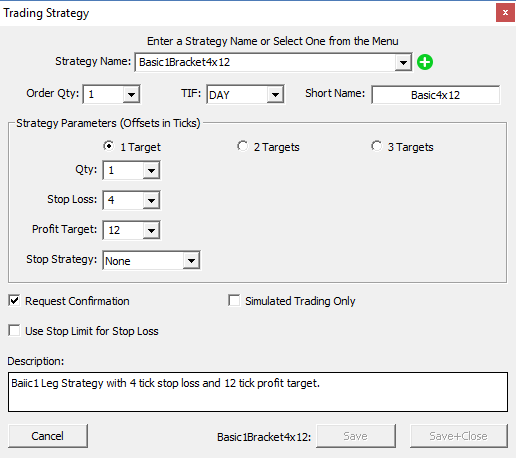
Similarly, a more complex trading strategy where 5 contracts are bought/sold with three targets legs contract might look like this:
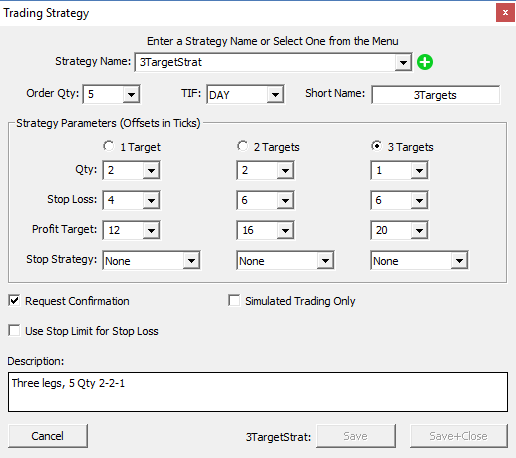
When trading orders are submitted to your broker using Investor/RT, you may optionally specify the name of a strategy that will be used to manage the trade. A trade may be manually initiated using (a) the ChartTradingDOM, or (b) the Trading Order Desk window, or (c) from a user-created button in the chart that is setup to execute a named trading order, where the trading order setup specifies the name of the strategy to be used to manage the position.
For example, using the Basic1Bracket4x12 Strategy shown above, you can submit a limit order to buy 3 contracts by clicking on the desired buy limit price in the ChartTradingDOM. Investor/RT submits this parent order as an OPO (Order Places Order) to the broker along with a pair of OCO orders representing the stop loss and profit target per the specified strategy. All three orders are submitted in tandem to the broker and are managed server-side by the CQG or Rithmic order routing systems. When the limit order fills, the two OCO orders then become active working orders. Note that these OCO orders, when accepted by the broker are shown in a subdued gray color in the ChartTradingDOM so you can see where the price levels for the stop and targets will be when these orders become active. When the fill of the parent order occurs, both stop and target orders change color to indicate they are now active working orders. When the broker fills either the stop or target, the opposite side is canceled automatically. Stops and target OCO orders can be revised by dragging the adjustment icon to a new price level in the ChartTradingDOM. Such revisions can be done before or after these submitted orders are actively working. If you manually cancel an OCO order, you must manually cancel the opposite side of the OCO.
For users of CQG order routing, when you submit a market order that has an associated strategy, Investor/RT first submits the market order alone and keeps the bracket orders pending until the position is filled. Once Investor/RT has the average fill price, it computes stop and target prices for the strategy and submits all of the OCO orders in tandem (2, 4 or 6 orders representing 1, 2 or 3 target legs). When initiating positions with market orders, all of the OCO pairs are submitted after the fill and become immediately active once accepted by the broker.
Users of Rithmic order routing submitting market orders, the market order and targets/stop orders are all submitted to the broker at once, just as limit or stop orders to enter the market are. RIthmic handles the stop and target working orders, releasing them as fill(s) occur and computing the stop and target price offset from the average fill price.
Within a trading strategy setup window, you can also optionally specify a stop strategy. For Rithmic and Gain order routine, choose Trailing Stop as the stop strategy and the resulting OCO brackets will be server side managed as auto trailing stops as the market moves in favor of the position. The trail stop offset is the number of ticks specified as the stop offset in the Trading Strategy. CQG Order Routing has additional setup information associated with the Stop Strategy where a different trailing stop offset may be specified.
The trading strategy capability is now available to all users of the CQG Continuum, Gain Capital, and RIthmic configurations of Investor/RT 13.6 and higher. Support for additional order routing system is under consideration for future versions of the Investor/RT platform.
Using Trading strategy with the ChartingDOM or Chart MiniTrader features
When Investor/RT is configured with CQG Continuum or Rithmic as the brokerage destination, the ChartTradingDOM shows a strategy checkbox at the bottom of the DOM. Check this box and select the name of the strategy you wish to use when you submit an order using the DOM. To use the ChartTradingDOM for manual trading, uncheck the strategy checkbox or choose None from the list of strategies shown in the strategy list.
Using Trading strategy with Chart Buttons triggering trading order
You can also Setup chart buttons that submit trading orders that have an attached strategy. For example, if you wish to enter the market at a limit or stop price, you could create a trading order that calls for a limit or stop order to be placed where the limit or stop price is specified as mouse-click. In the Trading Order setup you may specify the name of the strategy that you wish to be used when the limit or stop order is submitted. Once the trading order setup is saved and assigned a name, you can right-click in a chart of the instrument you wish to trade and choose Add Button. Setup the button with purpose Execute Trading Order and provide the name of the trading order you created earlier. The button can have a custom title and a background color of your choosing. When you click this button in the chart, Investor/RT will prompt you with a message and price selection cursor, asking you to click on the desired stop or limit price. You then click in the chart at the price level you want and the entire trading strategy is sent to the broker. You will then see your limit or stop order working in the chart and working order reference lines will appear in the chart for each of the OCO pairs of working orders associated with the strategy. These fill and working order reference lines are optional; if you do not see these, go to File > Preferences > Trading > General to opt into the display of fill lines and working order reference lines. Alternatively, you can right-click in any chart and choose Trade... to bring the ChartTradingDOM into view, depicting the limit (stop) order working and the OCO orders pairs as described above.
Instead of a mouse click, you may also introduce a limit or stop price at a predefined level, using a V# variable as the limit or stop price, with the V# automatically updated by a custom indicator (using the Set current value into V# variable). Please note that once the order is submitted, then the limit or stop prices is fixed once for all. To update the price of an existing resting order, you would have to use the "Revise order" action within a Trading order setup
Running a semi automated order execution approach using a signal action (or the Trading Rule / Trading System indicators)
Instead of a manual action (triggering a button click or a mouse click), you may automate a trade entry by linking it to a signal marker for example, or any other Investor RT feature having the ability to trigger a "Signal action"). As when using buttons, the first step is to create a 'Trading Order' object, the second step is to select this Trading Order in the "Signal action" definition Window. Signal Action can also be created through the Object Manager window. Finally, this signal action can be attached to a signal market so that the order may be triggered whenever the signal fires. It is recommended, in most cases, to check the signal completed bar only. For more advanced uses, taking into account the current actual trading position in order to trigger specific uses, you may use the "Trading Rule" indicator or the "Trading System" indicator (where signal action can be attached to specific trading rules)
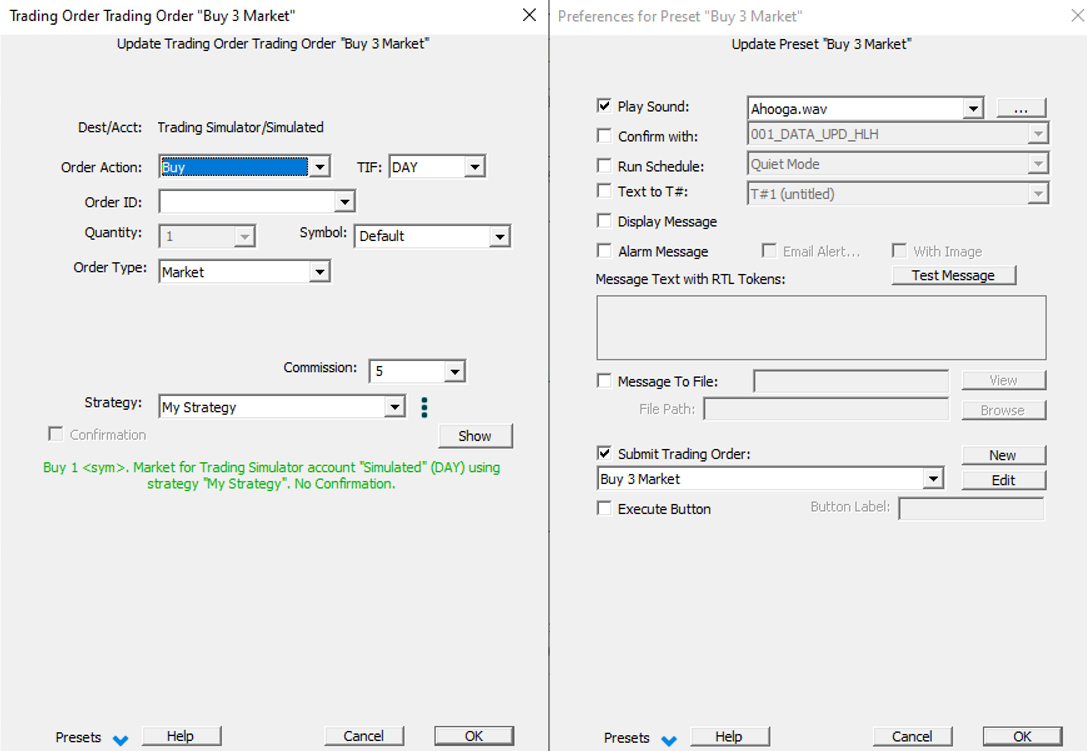
Additional improvements on Trading strategies (March 2020)
Trading Strategy setups in Investor/RT 14 have been enhanced to support user variables for the target leg Qty values. Both symbol specific V# variables and chart specific C# variables can be used for leg quantities. When any leg is variable the total order quantity at the top of the setup will show as <var> to denote that the trade size quantity varies, determined at the instant the strategy order is submitted, reflecting the values of the V# or C# variable(s) used in the setup. For example, you may have a strategy with two legs a 1 qty for leg one and a V#1 qty leg two. When the strategy order is submitted with V#1 set to say 4, the result is a 5 qty trade with leg 2 being a 4 lot. V# variables can set in many ways, e.g. you can title V#1 as "Order Qty" and add a menu button to your trading chart with purpose Set V# Variable. Clicking the button then offers several choices for order quantity to control the strategy.
Trading Order setups allow the user to specify a specific strategy name, thereby creating a strategy-based trading order. Strategies with variable qty can be used in this way as well. A button in the chart can inititate a trade by executing the named trading order; the quantity of the order is determined based on the variable(s) used in the strategy. Trading Order setups now support user text variables in place of a fixed strategy name. If you have a trading order that specifies strategy T#2 then the text value of T#2 for the symbol in question must contain the name of the strategy to use. By changing the name of the strategy in the T#2 variable, the user can control which strategy is used with the trading order in question. And of course, the strategies so identified can themselve incorporate user variable control for the order leg quantity.

